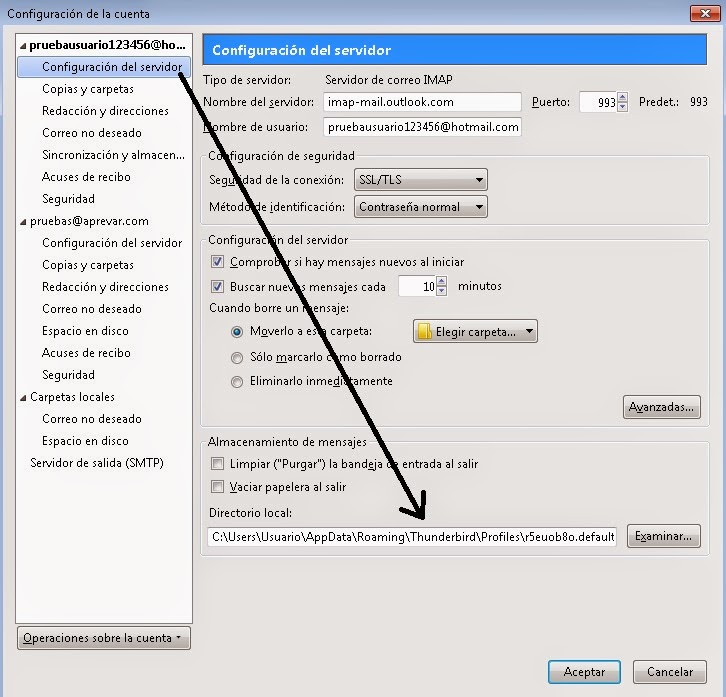jueves, 30 de abril de 2015
miércoles, 1 de abril de 2015
Configuración del cliente de correo electrónico
Un cliente de correo electrónico es un programa usado para leer y enviar mensajes de correo electrónico. Unos de los más populares son Outlook de Microsoft y Thunderbird de Mozilla. Sobre estes dos vamos a centrar nuestro comentario.
Normalmente en las empresas se trabaja con el correo electrónico de forma local, es decir, utilizando un cliente de correo electrónico en el que poder tener almacenados nuestros correos en nuestro propio disco duro. Es una buena manera de tener siempre una copia disponible además de la copia del servidor del correo si lo tenemos configurado en POP y no en IMAP, en este enlace ya os comentaba las diferencias entre POP o IMAP, además de resultarnos muy práctico a la hora de tener nuestra información bien estructurada.
Para configurar nuestra cuenta de correo en Outlook, nos dirijimos a la barra de menús y clickamos en herramientas, configuración de la cuenta:
Agregaremos nuestras cuentas con los parámetros de servidor recomendados (en función de la cuenta que sea hotmail, gmail, etc...buscando en internet servidores pop hotmail por ejemplo nos aparacerán) y mejor en POP y no IMAP recordemos.
Como se ve en la imagen tenemos varias pestañas, en la segunda que pone "Archivo de datos" nos mostrará la ubicación de nuestras bandejas de correo que están alojadas en un archivo *.pst que es el contenedor de todo nuestro correo, archivo del cual podemos ir haciendo una copia con regularidad.
En Thunderbird es muy similar, desde la barra de menús, herramientas y configuración de la cuenta:
Aquí tendremos que configurar pirmeramente la configuración de servidor y luego terminar con la configuración del servidor de salida o saliente. Seguiremos las instrucciones que nos muestre el programa y atendiendo a nuestros propios servidores POP según convenga.
Para realizar una copia de nuestro correo copiaremos regularmente nuestro perfil que está alojado en la ubicación que se muestra en la siguiente imagen:
Con esto tendremos una idea de como tener nuestro correo electrónico alojado en nuestros sistemas y no en un servidor.
Normalmente en las empresas se trabaja con el correo electrónico de forma local, es decir, utilizando un cliente de correo electrónico en el que poder tener almacenados nuestros correos en nuestro propio disco duro. Es una buena manera de tener siempre una copia disponible además de la copia del servidor del correo si lo tenemos configurado en POP y no en IMAP, en este enlace ya os comentaba las diferencias entre POP o IMAP, además de resultarnos muy práctico a la hora de tener nuestra información bien estructurada.
Para configurar nuestra cuenta de correo en Outlook, nos dirijimos a la barra de menús y clickamos en herramientas, configuración de la cuenta:
Agregaremos nuestras cuentas con los parámetros de servidor recomendados (en función de la cuenta que sea hotmail, gmail, etc...buscando en internet servidores pop hotmail por ejemplo nos aparacerán) y mejor en POP y no IMAP recordemos.
Como se ve en la imagen tenemos varias pestañas, en la segunda que pone "Archivo de datos" nos mostrará la ubicación de nuestras bandejas de correo que están alojadas en un archivo *.pst que es el contenedor de todo nuestro correo, archivo del cual podemos ir haciendo una copia con regularidad.
En Thunderbird es muy similar, desde la barra de menús, herramientas y configuración de la cuenta:
Aquí tendremos que configurar pirmeramente la configuración de servidor y luego terminar con la configuración del servidor de salida o saliente. Seguiremos las instrucciones que nos muestre el programa y atendiendo a nuestros propios servidores POP según convenga.
Para realizar una copia de nuestro correo copiaremos regularmente nuestro perfil que está alojado en la ubicación que se muestra en la siguiente imagen:
Con esto tendremos una idea de como tener nuestro correo electrónico alojado en nuestros sistemas y no en un servidor.
jueves, 5 de febrero de 2015
Antivirus y seguridad
Es conveniente contar en nuestros equipos con protección ante posibles amenazas que existen en la red y vamos hablar tanto de PCs como smarthphones y tablets para los cuales también existen buenas herramientas para tener más agilizado y limpio nuestro sistema.
Realmente haciendo un uso responsable y con ciertos conocimientos de lo que nos encontramos en las páginas por las que navegamos no nos haría falta ninguna un programa antivirus. Los botones de publicidad son los más peligrosos ya que te hacen abandonar la página en la que te encuentras y te redirigen a sitios en los que te piden el móvil etc..Una vez ahi ya pierdes el control porque no sabes como regresar, normalmente no te dejan ir atrás y tienes que cerrar el navegador. Muchos antivirus incluyen un complemento para añadir al navegador que te advierte de si la página es segura. Son muchos los fabricantes pero para un uso doméstico y que no nos chupe recursos recomiendo el Security Essentials de Microsoft. Es un buen antivirus, se actualiza sólo y nos pide hacer un análisis cada diez días, y es gratuito. En esta línea se encuentran también Avast Antivirus, AVG Free Antivirus y Avira Free, también gratuitos y muy sencillitos, cumplen su papel y no ralentizan el sistema. En las opciones ya de pago nos encontramos a Mcafee y Norton con versiones muy completas Internet Security con antispyware incorporado y más funciones. En cualquier caso y como deciamos un uso responsable es la mejor protección ya que muchos de estos antivirus tanto gratuitos como de pago no nos aseguran tener el sistema limpio al 100%, para ello lo mejor es tener alguna herramienta tipo Ccleaner para escanear las carpetas de temporales, caché de sistema etc... Lo cual es muy efectivo a la hora de agilizar los equipos. Si queremos hacer esto manualmente el borrar los datos de navegación de nuestros navegadores también es muy bueno. Tener limpia esta carpeta también es muy "saludable" C:\usuarios\USUARIO\AppData\Local\Temp, está oculta con lo que deberemos habilitar una opción para mostrarla, para ello vamos a EQUIPO, y en la primera pestaña en el margen superior izquierdo ORGANIZAR damos click y luego en OPCIONES DE CARPETA, a continuación VER y ya vemos las opciones que tenemos marcadas. Son las ubicaciones y rutas a seguir en Windows 7.
Como navegador para mi el más seguro es el Mozilla Firefox y es el que uso con más asiduidad aunque el Google Chrome también es muy práctico si tienes cuenta de Gmail ya que tienes todas las aplicaciones en la misma página de inicio, Google Drive, Traductor, Gmail, Youtube etc...
Como complemento a los programas antivirus se encuentran los llamados antispyware y malware tales como el Malwarebytes y Superantispyware que nos pueden quitar de algún apuro y recuperar nuestro sistema.
Casi todos los fabricantes de antivirus que hemos citado tienen su versión para Android e iOS aunque me gustaría destacar uno en particular dadas sus características, 360 Antivirus, es un pequeño útil que además de escanear nuestro sistema en busca de elementos sospechosos nos permite hacer un barrido de procesos y aplicaciones en segundo plano para agilizar el sistema. Incluye una herramienta flotante en pantalla que nos permite lanzar el limpiador con una sola pulsación sobre el icono la cual nos disparará un cohete que nos dejará nuestro dispositivo optimizado. Además del enlace para Android adjunto la versión para iOS 360 Antivirus para iOS .
Realmente haciendo un uso responsable y con ciertos conocimientos de lo que nos encontramos en las páginas por las que navegamos no nos haría falta ninguna un programa antivirus. Los botones de publicidad son los más peligrosos ya que te hacen abandonar la página en la que te encuentras y te redirigen a sitios en los que te piden el móvil etc..Una vez ahi ya pierdes el control porque no sabes como regresar, normalmente no te dejan ir atrás y tienes que cerrar el navegador. Muchos antivirus incluyen un complemento para añadir al navegador que te advierte de si la página es segura. Son muchos los fabricantes pero para un uso doméstico y que no nos chupe recursos recomiendo el Security Essentials de Microsoft. Es un buen antivirus, se actualiza sólo y nos pide hacer un análisis cada diez días, y es gratuito. En esta línea se encuentran también Avast Antivirus, AVG Free Antivirus y Avira Free, también gratuitos y muy sencillitos, cumplen su papel y no ralentizan el sistema. En las opciones ya de pago nos encontramos a Mcafee y Norton con versiones muy completas Internet Security con antispyware incorporado y más funciones. En cualquier caso y como deciamos un uso responsable es la mejor protección ya que muchos de estos antivirus tanto gratuitos como de pago no nos aseguran tener el sistema limpio al 100%, para ello lo mejor es tener alguna herramienta tipo Ccleaner para escanear las carpetas de temporales, caché de sistema etc... Lo cual es muy efectivo a la hora de agilizar los equipos. Si queremos hacer esto manualmente el borrar los datos de navegación de nuestros navegadores también es muy bueno. Tener limpia esta carpeta también es muy "saludable" C:\usuarios\USUARIO\AppData\Local\Temp, está oculta con lo que deberemos habilitar una opción para mostrarla, para ello vamos a EQUIPO, y en la primera pestaña en el margen superior izquierdo ORGANIZAR damos click y luego en OPCIONES DE CARPETA, a continuación VER y ya vemos las opciones que tenemos marcadas. Son las ubicaciones y rutas a seguir en Windows 7.
Como navegador para mi el más seguro es el Mozilla Firefox y es el que uso con más asiduidad aunque el Google Chrome también es muy práctico si tienes cuenta de Gmail ya que tienes todas las aplicaciones en la misma página de inicio, Google Drive, Traductor, Gmail, Youtube etc...
Como complemento a los programas antivirus se encuentran los llamados antispyware y malware tales como el Malwarebytes y Superantispyware que nos pueden quitar de algún apuro y recuperar nuestro sistema.
Casi todos los fabricantes de antivirus que hemos citado tienen su versión para Android e iOS aunque me gustaría destacar uno en particular dadas sus características, 360 Antivirus, es un pequeño útil que además de escanear nuestro sistema en busca de elementos sospechosos nos permite hacer un barrido de procesos y aplicaciones en segundo plano para agilizar el sistema. Incluye una herramienta flotante en pantalla que nos permite lanzar el limpiador con una sola pulsación sobre el icono la cual nos disparará un cohete que nos dejará nuestro dispositivo optimizado. Además del enlace para Android adjunto la versión para iOS 360 Antivirus para iOS .
viernes, 30 de enero de 2015
Chrome OS
Google ha empezado a implementar un sistema operativo para ordenadores personales, escapando del Android que es utilizado en smartphones y tablets, con el fin de comercializarlo y hacer competencia a Windows. Se venden como Chromebook con el sistema Chrome OS ya instalado y preparado para que podamos tener una nueva experiencia con el ordenador personal. Yo los he visto como portátiles y AIO (PCs todo en uno). Lo mejor es que estes equipos tienen un precio más reducido que otros de similares características aunque no siempre podremos formatearlo e instalarle un Windows si nos cansamos del citado sistema, cosa que ocurrirá, seguro. Para empezar y como podemos observar en su nombre, es el mismo que el navegador Google Chrome, esto ya nos dice de alguna manera por donde van ir los tiros, y es que este OS está pensado para trabajar a través de internet, con descargas de aplicaciones, (ojo que no es el Play Store), y como si de un sistema operativo en la nube se tratase. Este sistema se basa en código abierto y utiliza núcleo Linux por lo que de momento solo esta disponible en equipos con procesadores de 32 bits (x86). Mi recomendación es descargarlo e instalarlo en nuestro PC a modo de prueba en una partición que tengamos libre, sino es asi, con el Partition Magic o un software similar podremos reparticionar nuestro disco y asi realizar una instalación segura. Hay varias páginas donde descargarlo, lo normal será bajar una ISO que luego quemaremos bien en un DVD o un pendrive, ocupa entre 2 y 3 GB, y tendremos ya el Chrome OS listo para instalar. Finalmente decir que Google con esto lanza una ofensiva importante y de cara al futuro para hacerse un importante hueco en el mercado de los ordenadores personales.
martes, 27 de enero de 2015
APN - Nombre de punto de acceso para operadoras GPRS
En una ocasión me quedé sin 3G en el smarthphone y tuve que solucionarlo configurando a mano lo que se conoce como APN o nombre de punto de acceso de la operadora.
El listado siguiente es válido para GPRS, UMTS, 3G, 3,5G, 4G y HSPA. Podemos utilizarlo en cualquier teléfono o dispositivo, incluido iPhone y Android.
En Android debemos ir a Ajustes->Conexiones Inalámbricas->Más->Redes móviles->Nombres de punto de acceso (APN).
El listado siguiente es válido para GPRS, UMTS, 3G, 3,5G, 4G y HSPA. Podemos utilizarlo en cualquier teléfono o dispositivo, incluido iPhone y Android.
Hoy toca limpieza!
Cuando notemos que nuestro portátil o PC va más lento de lo normal e incluso se nos cuelgue o apague una de las principales razones de que esto suceda debemos saber que es por la suciedad y no hablo de virus y malwares... Nuestros equipos llevan instalados ventiladores para la refrigeración de puntos críticos del sistema como el CPU, estos tienen que poder girar normalmente sin trabas. Cuando por alguna razón no aportan ese aire que refrigere nuestro sistema o que no sea suficiente el equipo se resiente, se calienta y se vuelve inestable.
La solución pasa por algo sencillo pero que hay que saber realizar correctamente sobretodo en el caso de los portátiles ya que necesitamos abrir y desmontar nuestro equipo. Cada equipo es de su marca en concreto y cada uno de ellos tiene su peculiaridad para llegar a los ventiladores. Existen portátiles que basta con quitar cuatro tornillos para llegar a los mismos, en cambio en otros lo tendremos que abrir casi por completo, pero tranquilos que para eso ya estamos los profesionales.
En el supuesto caso de un PC la cosa si que ya es más simple, con quitar una de las tapas laterales accederemos ya a la placa y podremos ver los ventiladores que contenga. Hay que tener en cuenta que si tenemos una gráfica dedicada PCI Express o AGP puede que tenga también un ventilador que deberemos limpiar.
Para realizar la tarea de limpieza usaremos una aspiradora bien de mano o de suelo con el adaptador estrecho y una brocha o pincel. Acercando la aspiradora encendida y ayudándonos del pincel conseguiremos dejar nuestro equipo como el primer día cosa que notaremos sin duda en su rendimiento.
Una aspiradora de este tipo sería ideal, muy práctica y fácil de
manipular.
Brocha o pincel. Comprobar que no sea de esas que se les sueltan las
cerdas con facilidad.
Por mucho que pensemos que teniendo nuestro puesto de trabajo o casa limpio, tener en cuenta que de vez en cuando es algo que podemos hacer y que en ningún caso va a estar de más ya que las consecuencias de una subida de temperatura pueden ser fatales.
Os muestro algunos ejemplos de como puede que tengamos en este momento nuestro equipo:
Ventilador CPU de portátil
Ventilador tipo PC Sobremesa
La solución pasa por algo sencillo pero que hay que saber realizar correctamente sobretodo en el caso de los portátiles ya que necesitamos abrir y desmontar nuestro equipo. Cada equipo es de su marca en concreto y cada uno de ellos tiene su peculiaridad para llegar a los ventiladores. Existen portátiles que basta con quitar cuatro tornillos para llegar a los mismos, en cambio en otros lo tendremos que abrir casi por completo, pero tranquilos que para eso ya estamos los profesionales.
En el supuesto caso de un PC la cosa si que ya es más simple, con quitar una de las tapas laterales accederemos ya a la placa y podremos ver los ventiladores que contenga. Hay que tener en cuenta que si tenemos una gráfica dedicada PCI Express o AGP puede que tenga también un ventilador que deberemos limpiar.
Para realizar la tarea de limpieza usaremos una aspiradora bien de mano o de suelo con el adaptador estrecho y una brocha o pincel. Acercando la aspiradora encendida y ayudándonos del pincel conseguiremos dejar nuestro equipo como el primer día cosa que notaremos sin duda en su rendimiento.
Una aspiradora de este tipo sería ideal, muy práctica y fácil de
manipular.
Brocha o pincel. Comprobar que no sea de esas que se les sueltan las
cerdas con facilidad.
Por mucho que pensemos que teniendo nuestro puesto de trabajo o casa limpio, tener en cuenta que de vez en cuando es algo que podemos hacer y que en ningún caso va a estar de más ya que las consecuencias de una subida de temperatura pueden ser fatales.
Os muestro algunos ejemplos de como puede que tengamos en este momento nuestro equipo:
Ventilador CPU de portátil
Ventilador tipo PC Sobremesa
sábado, 24 de enero de 2015
Windows 10
Primeras impresiones con la nueva versión del sistema operativo de Microsoft.
El bendito botón de inicio vuelve a ser lo que era pero se ve que había prisa por resarcirse de Windows 8 que incluso se han saltado el 9. En realidad se asemeja a un híbrido de camino entre Windows 7 y Windows 8 de hecho lo que debería haber sucedido es que el 8 nunca hubiera llegado al mercado. Dicho esto intentaremos comentar algo bueno y es que una de las principales novedades es que la nueva versión del SO de Microsoft saldrá igual para todos los dispositivos, tablets, smartphones y PCs, no habrá Windows Mobile ni versiones RT, algo nuevo en general porque ni Apple ni Android lo han llegado a conseguir aún.
Otra de las nuevas funciones de W10 es la posibilidad de ver en miniatura todas las aplicaciones abiertas pulsando en un icono de la barra de tareas. De esa forma podremos pasar fácilmente de una a otra o cerrar las que queramos. Esta función de Windows 10 logra que tengamos que activar con menos frecuencia el administrador de tareas, aunque este aparece, como siempre, si pulsamos las teclas de Ctrl, Mayús y Esc. Quedan por realizar diversas pruebas más y esperar al lanzamiento final de la versión completa con el ya famoso nuevo navegador Spartan pero la cosa no pinta mal, veremos su estabilidad más adelante y algo primordial, su integración con periféricos tipo impresoras, escáneres etc... De sobra es sabido las complicaciones que nos encontramos ante la llegada de un nuevo Windows con el problema de drivers para nuestros dispositivos.
El bendito botón de inicio vuelve a ser lo que era pero se ve que había prisa por resarcirse de Windows 8 que incluso se han saltado el 9. En realidad se asemeja a un híbrido de camino entre Windows 7 y Windows 8 de hecho lo que debería haber sucedido es que el 8 nunca hubiera llegado al mercado. Dicho esto intentaremos comentar algo bueno y es que una de las principales novedades es que la nueva versión del SO de Microsoft saldrá igual para todos los dispositivos, tablets, smartphones y PCs, no habrá Windows Mobile ni versiones RT, algo nuevo en general porque ni Apple ni Android lo han llegado a conseguir aún.
Otra de las nuevas funciones de W10 es la posibilidad de ver en miniatura todas las aplicaciones abiertas pulsando en un icono de la barra de tareas. De esa forma podremos pasar fácilmente de una a otra o cerrar las que queramos. Esta función de Windows 10 logra que tengamos que activar con menos frecuencia el administrador de tareas, aunque este aparece, como siempre, si pulsamos las teclas de Ctrl, Mayús y Esc. Quedan por realizar diversas pruebas más y esperar al lanzamiento final de la versión completa con el ya famoso nuevo navegador Spartan pero la cosa no pinta mal, veremos su estabilidad más adelante y algo primordial, su integración con periféricos tipo impresoras, escáneres etc... De sobra es sabido las complicaciones que nos encontramos ante la llegada de un nuevo Windows con el problema de drivers para nuestros dispositivos.
martes, 20 de enero de 2015
El escritorio compartido con HDMI, Display Port o VGA/DVI
En ciertas ocasiones el tener dos monitores conectados a nuestro PC nos facilita las tareas del día a día, podemos estar trabajando en una web y en otro monitor con una excel por ejemplo para comparar datos etc... También es aplicable al hogar en donde conectando un portatil a la TV podremos ver los mismos contenidos por duplicado o extenderlos también si nos place.
Entre algunas otras éstas son las principales posiblidades que tenemos, la ampliación y clonación de escritorio, y puede llevarse a cabo a través de cuatro tipos de conexión:
Entre algunas otras éstas son las principales posiblidades que tenemos, la ampliación y clonación de escritorio, y puede llevarse a cabo a través de cuatro tipos de conexión:
 |
| VGA / DVI |
 |
| Display Port |
 |
| HDMI |
sábado, 17 de enero de 2015
Configurar nuestro router para cualquier operador
En la mayor parte de los casos nuestros routers domésticos permiten el ser reconfigurados para cualquier operador. Puede parecer una tontería ya que una vez contratado nuestro servicio con otro operador éste nos facilitará un router válido para su conexión y la anterior compañía procederá a la recogida de su terminal. Ocurre que en la mayor parte de estas situaciones el antiguo operador no ejercerá ese poder y nos quedaremos con un aparato en casa que no podremos usar para nada. Con las siguientes configuraciones podremos reutilizar nuestro "viejo" router y como a veces resulta que puede darnos mejores prestaciones que el actual son todo ventajas.
Para realizar estas operaciones enchufamos el router a la corriente eléctrica y con un cable de red conectado a nuestro ordenador pondremos la IP del router en una navegador y accederemos a la configuración, normalmente las contraseñas para entrar en los routers son admin, 1234 o vacío.
Los routers también pueden ser usados como puntos de acceso para ampliar nuestra red wifi en casa y asi llegar a puntos del hogar donde antes no teníamos señal pero esto lo veremos más ampliamente en otro post.
Para realizar estas operaciones enchufamos el router a la corriente eléctrica y con un cable de red conectado a nuestro ordenador pondremos la IP del router en una navegador y accederemos a la configuración, normalmente las contraseñas para entrar en los routers son admin, 1234 o vacío.
Los routers también pueden ser usados como puntos de acceso para ampliar nuestra red wifi en casa y asi llegar a puntos del hogar donde antes no teníamos señal pero esto lo veremos más ampliamente en otro post.
El botón One Key de Lenovo
Lenovo ha dado un paso al frente en el diseño de sus ultrabooks y ha incorporado una modificación de su hardware para la función del Recovery muy práctica. El botón ONE KEY.
Con esta opción nos será realmente fácil realizar las operaciones de mantenimiento de nuestro equipo, además del botón clásico de encendido añade un nuevo botón en un lateral desde el cual al prender el equipo desde el mismo nos dará varias opciones de arranque, el arranque normal, arranque desde medios extraíbles y el System Recovery. Seleccionando esta última opción nos llevará directamente a la utilidad de restauración de nuestro sistema, podremos elegir el volver el sistema a un punto anterior o retornar a parámetros de fábrica.
Página oficial de Lenvo: http://www.lenovo.com/es/es/
Con esta opción nos será realmente fácil realizar las operaciones de mantenimiento de nuestro equipo, además del botón clásico de encendido añade un nuevo botón en un lateral desde el cual al prender el equipo desde el mismo nos dará varias opciones de arranque, el arranque normal, arranque desde medios extraíbles y el System Recovery. Seleccionando esta última opción nos llevará directamente a la utilidad de restauración de nuestro sistema, podremos elegir el volver el sistema a un punto anterior o retornar a parámetros de fábrica.
Página oficial de Lenvo: http://www.lenovo.com/es/es/
viernes, 16 de enero de 2015
Crear un acceso directo al escáner
En ocasiones al instalar un escáner bien en Windows 7 u 8 nos encontramos el problema de que no se crea un icono en el escritorio o el panel de control que nos permita acceder al mismo. Una opción rápida y sencilla de crear nosotros ese icono y poder escanear a través del asistente es la siguiente:
- Pulsamos botón derecho en el escritorio y clickamos en nuevo acceso directo.
- Escribimos la palabra clave WIAACMGR.
- Damos siguiente y le cambiamos el nombre, por ejemplo "Escáner".
- Finalizamos y ya tenemos nuestro icono para escanear en el escritorio.
Restaurar sistema en Windows7 de forma manual
En ocasiones nuestro registro se ve dañado y Windows no consigue arrancar, en el caso de que si arranque en Modo Seguro podremos ejecutar la utilidad de restauración que tiene el propio sistema o ejecutando rstrui.exe desde el menú inicio en ejecutar.
Esta solución sirve para cuando de ninguna manera arranca el equipo, bien modo normal, modo seguro etc..
Tenemos que entrar en la consola de reparación y acceder a C:\Windows\System32\Config\Regback, alli se encontrarán los siguientes archivos:
DEFAULT
SAM
SECURITY
SOFTWARE
SYSTEM
Entraras en la consola en C:\ y tienes que cambiar el directorio con el comando cd del MS DOS, la síntesis es: CD Windows\System32\Config\Regback y el puntero se situara al final de Regback, parpadeando.
Estos archivos los copias C:\Windows\System32\Config, usando el comando Copy del MS DOS, la síntasis es: ubicandonos en C:\Windows\System32\Cofig\RegBack,
escribes Copy DEFAULT C:\Windows\System32\Config
Los otros cuatro archivos de igual manera. Salimos de la consola y reiniciamos el equipo todo funcionara como antes.
Otra posibilidad es desmontar el disco duro y hacer la misma operación copiar y pegar desde otro PC que tengamos disponible. Conectaremos el HD (Hard Disk) con el Windows mal como esclavo y ya podremos hacer las operaciones pertinentes.
Esta solución sirve para cuando de ninguna manera arranca el equipo, bien modo normal, modo seguro etc..
Tenemos que entrar en la consola de reparación y acceder a C:\Windows\System32\Config\Regback, alli se encontrarán los siguientes archivos:
DEFAULT
SAM
SECURITY
SOFTWARE
SYSTEM
Entraras en la consola en C:\ y tienes que cambiar el directorio con el comando cd del MS DOS, la síntesis es: CD Windows\System32\Config\Regback y el puntero se situara al final de Regback, parpadeando.
Estos archivos los copias C:\Windows\System32\Config, usando el comando Copy del MS DOS, la síntasis es: ubicandonos en C:\Windows\System32\Cofig\RegBack,
escribes Copy DEFAULT C:\Windows\System32\Config
Los otros cuatro archivos de igual manera. Salimos de la consola y reiniciamos el equipo todo funcionara como antes.
Otra posibilidad es desmontar el disco duro y hacer la misma operación copiar y pegar desde otro PC que tengamos disponible. Conectaremos el HD (Hard Disk) con el Windows mal como esclavo y ya podremos hacer las operaciones pertinentes.
jueves, 15 de enero de 2015
La utilidad "Recortes" en Windows 7, 8 y 8.1
Desde la salida del Windows 7 nos hemos encontrado con una nueva herramienta propia del sistema operativo que se llama "Recortes". Lo cierto es que de la simplicidad surge un largo abanico de posibilidades que nos ofrece este "pequeño" útil.
Para ejecutar basta con buscarlo en el menú inicio y nos abrira ya la aplicación, podremos hacer la típica captura de pantalla, recortar y editar fotos, texto, etc... Lo dicho, un gran descubrimiento el Recortes.
Para ejecutar basta con buscarlo en el menú inicio y nos abrira ya la aplicación, podremos hacer la típica captura de pantalla, recortar y editar fotos, texto, etc... Lo dicho, un gran descubrimiento el Recortes.
El cableado de red - RJ45
El cable de red sirve para conectar dispositivos desiguales, como un computador con un hub o switch.
En este caso, ambos extremos del cable deben tener la misma
distribución. No existe diferencia alguna en la conectividad entre la
distribución 568B y la distribución 568A siempre y cuando en ambos
extremos se use la misma, en caso contrario hablamos de un cable cruzado.
El esquema más utilizado en la práctica es tener en ambos extremos la distribución 568B.
El esquema más utilizado en la práctica es tener en ambos extremos la distribución 568B.
miércoles, 14 de enero de 2015
Configurar cliente de correo electrónico con POP o IMAP
Por lo general se recomienda configurar tu cuenta con IMAP en programas externos. En cualquier caso no siempre es lo más práctico.
Comentemos las diferencias entre POP e IMAP:
IMAP
Si revisas tus emails con una conexión IMAP, estás accediendo y administrando directamente tu correo desde el servidor.
Ya que los emails se almacenan en el servidor, puedes acceder a éstos desde diferentes equipos y dispositivos móviles.Si se llega al límite de almacenamiento online, tienes que eliminar algunos emails periódicamente para evitar exceder tu capacidad de almacenamiento.
Sin conexión a Internet, no puedes acceder a tus mensajes de correo.
POP
Cuando revisas tu email con una conexión POP, los nuevos mensajes se descargan en tu ordenador y se borran del servidor.
Dado que tus emails se han guardado en tu equipo, si quieres acceder a ellos, debes hacerlo desde tu PC.
No hay por qué preocuparse del almacenamiento online. Tus mensajes se guardan en tu equipo, por lo que puedes descargar tantos mensajes como pueda almacenar tu equipo.
Se necesita una conexión a internet para descargar los emails obviamente, pero una vez descargados podrás seguir viendo tus mensajes offline.
Comentemos las diferencias entre POP e IMAP:
IMAP
Si revisas tus emails con una conexión IMAP, estás accediendo y administrando directamente tu correo desde el servidor.
Ya que los emails se almacenan en el servidor, puedes acceder a éstos desde diferentes equipos y dispositivos móviles.Si se llega al límite de almacenamiento online, tienes que eliminar algunos emails periódicamente para evitar exceder tu capacidad de almacenamiento.
Sin conexión a Internet, no puedes acceder a tus mensajes de correo.
POP
Cuando revisas tu email con una conexión POP, los nuevos mensajes se descargan en tu ordenador y se borran del servidor.
Dado que tus emails se han guardado en tu equipo, si quieres acceder a ellos, debes hacerlo desde tu PC.
No hay por qué preocuparse del almacenamiento online. Tus mensajes se guardan en tu equipo, por lo que puedes descargar tantos mensajes como pueda almacenar tu equipo.
Se necesita una conexión a internet para descargar los emails obviamente, pero una vez descargados podrás seguir viendo tus mensajes offline.
Suscribirse a:
Comentarios (Atom)